|
Intermec PD42
1、Intermec PD42條碼打印機各部位介紹
1.1 顯示屏/5個軟按鍵/4個控制指示燈/打印按鈕/介質門

1.2 USB主機端口/USB端口/無線802.11端口/RJ45以太網/RS232串口/并口/閃存拓展卡/電源開關/AC電源插口

1.3 PD42屏幕和軟按鍵說明
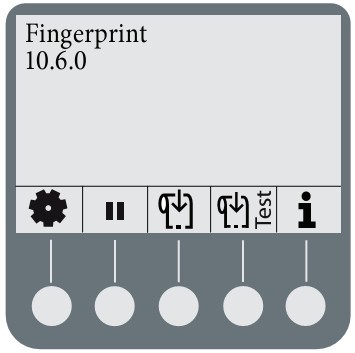
PD42屏幕上詳細的顯示打印機當前的狀態,也可以顯示打印機有什么故障。
軟按鍵的功能會在屏幕上顯示相應的小圖標。
軟按鍵相應小圖標功能介紹:
| 軟按鍵圖標 |
功能 |
| F1 到 F5 |
這些鍵的功能由Fingerprint應用程序來決定 |
 |
進入或退出設置模式 |
 |
暫停打印機 |
 |
進紙 |
 |
執行一個測試走紙 |
 |
進入或退出信息模式 |
 |
向左移動或者到上一頁選項 |
 |
向右移動或者到下一個選項 |
 |
在菜單系統中向上移動一級 |
 |
應用一個設置或選擇一個命令 |
 |
允許編輯一個值 |
 |
減少選定的數值 |
 |
增加選定的數值 |
 |
退出或取消編輯模式/測試模式/DUMP模式 |
 |
繼續 |
 |
保存到文件 |
1.3 PD42打印按鈕和控制指示燈說明
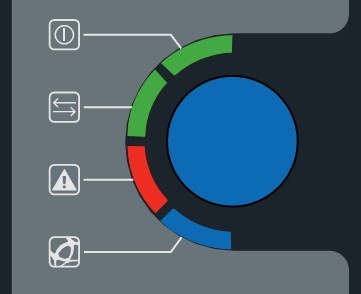
藍色的打印按鈕主要功能是走紙和暫停打印任務。環繞著打印按鈕的有4個控制指示燈。
4個控制指示燈的狀態說明:
| 符號 |
LED說明 |
顏色 |
描述 |
 |
電源指示燈 |
綠色 |
打印機打開 |
 |
電源指示燈 |
綠色 |
打印機準確接收數據 |
| 綠色閃爍 |
打印機正在傳輸數據 |
 |
錯誤 |
固定的紅色或紅色閃爍 |
打印機有一個錯誤發生 |
 |
準備到工作 |
藍色 |
打印機打開并準備工作 |
| 藍色閃爍 |
可能原因:①打印機正在等待分配IP地址;②一個錯誤發生;③打印機處于測試模式或拓展測試模式 |
| 不亮 |
打印機處于設置模式或信息模式;打印頭溫度太高 |
2、Intermec PD42條碼打印機安裝說明
2.1 標簽紙安裝
2.1.1 Tear-off模式下標簽紙安裝
針對Tear-off模式,可以使用以下介質類型:
■不帶膠的連續票據
■帶格拉辛底紙的連續票據
■帶格拉辛底紙的不干膠標簽
■帶有孔位的吊牌
■帶有黑標的吊牌
①打開介質門
②水平拉出打印頭桿,并逆時針旋轉,然后把標簽導向片向上抬起
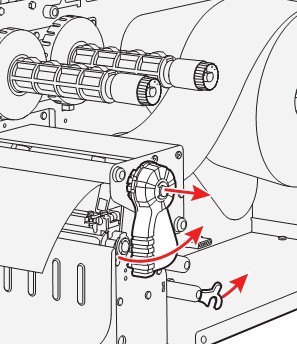
③安裝一整卷介質到介質供應架上,根據寬度調節寬度導向裝置。
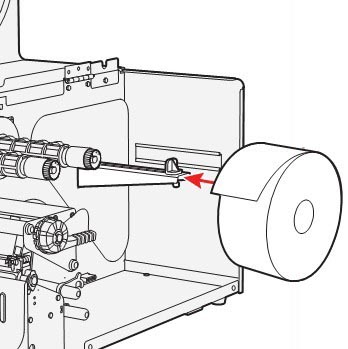
④把介質從打印機構下穿過
⑤如果你使用的是折疊紙,把紙從打印機的后端折疊紙入口插入。
⑥調節標簽導向片,并合上打印頭桿
⑦關上介質門
⑧按下藍色打印按鈕進紙,如果你使用的是一個新的類型介質,那你必須使用Testfeed來校準打印機傳感器
2.1.2 剝離模式下標簽紙安裝
剝離模式僅支持帶格拉辛底紙的不干膠標簽介質。
①移動前蓋的固定螺釘,并把前蓋移出。
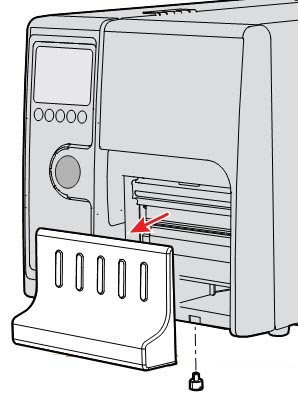
②水平拉出打印頭桿,并逆時針旋轉,然后把標簽導向片向上抬起
③安裝一整卷介質到介質供應架上,根據寬度調節寬度導向裝置。
④把介質從打印機構下穿過,并繞回到介質倉。
⑤把標簽繞到內置回卷軸上,并鎖定它。
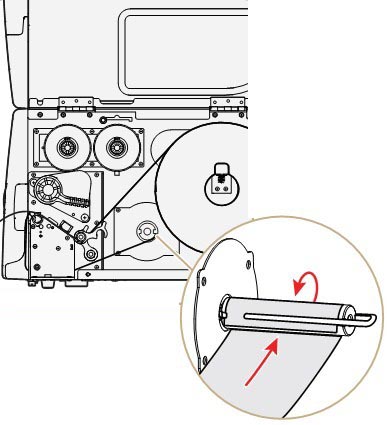
⑥調節標簽導向片,并合上打印頭桿
⑦重新安裝前蓋,并通過螺釘鎖定
⑧推動標簽拾取傳感器底部,讓它保持一個水平位置。
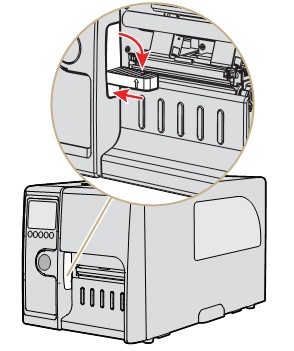
⑨關上介質門
⑩按下藍色打印按鈕進紙
2.2 碳帶安裝
PD42支持內外碳打印
①打開介質門
②水平拉出打印頭桿,并逆時針旋轉
③把成卷的碳帶插入后面的那個碳帶軸,把一個空卷芯插入前面的那個碳帶軸,碳面朝下。
④根據碳帶的碳面來調整內外碳控制開關(關機時進行轉換)
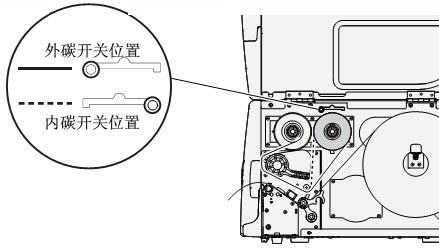
⑤把碳帶來出來,粘到空軸上,轉動碳帶回收軸,把碳帶轉動平整為止。
⑥關閉打印機上蓋。
2.3 執行測試打印
為了測試打印機功能,并獲得當前配置,你可以打印測試標簽。
①安裝標簽和碳帶,并把打印頭合上。
②按住藍色打印按鈕開機,大約10秒鐘后,打印機屏幕亮起,開始運行介質安裝程序向導,進入測試模式,并且三個LED燈開始依次閃爍(綠,紅,藍)
③繼續按住藍色打印按鈕,直到打印機開始循環選擇介質類型:間隙,黑標,連續。
④屏幕上顯示介質類型時,通過點動藍色打印按鈕,來選擇介質的類型。
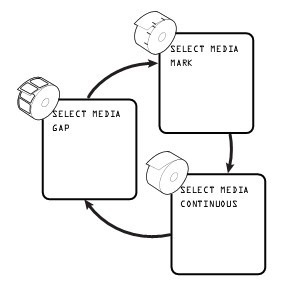
打印機打印出幾張測試標簽,包括硬件、設置、網絡信息,然后進入DUMP模式
⑤按下藍色打印按鈕一次,或者按下取消軟鍵,退出DUMP模式
3、Intermec PD42條碼打印機的連接
3.1 直接與PC機得連接
可以通過USB端口、RS232串口、IEEE1284并口使打印機和PC機直接連接。
3.2 通過網絡來連接
3.2.1 設置Ethernet通訊
使用Ethernet端口來設置PD42作為一臺網絡打印機,當打印機第一次打開時,會自動獲取一個IP地址。
①通過網線把打印機連接到Ethernet端口上。
②打開打印機,等待藍色的Ready-to-Work指示燈停止閃爍,并且屏幕上的“IP configuraion error”消失。
③通過 鍵進入信息模式,為了獲取打印機的IP地址。 鍵進入信息模式,為了獲取打印機的IP地址。
④在PC上的web瀏覽器上,輸入IP地址,然后回車(比如http://193.168.18.30)
PC上顯示打印機主頁,可以通過它檢查和修改打印機設置。
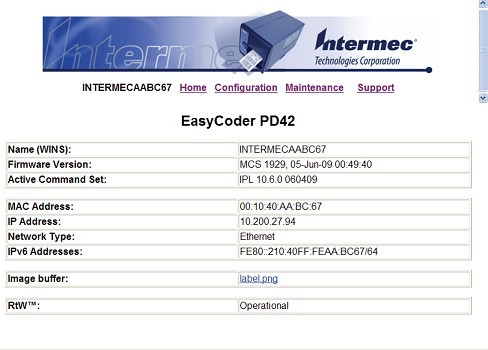
⑤將被提示輸入用戶名和密碼,默認狀態下為admin和pass
如果你的網絡不能自動分配IP地址,或者Ready-to-Work指示燈一直閃爍錯誤,你可以使用PrintSet進行網絡的設置。
3.2.2 手動配置IP地址
你可以通過串口連接然后發送Fingerprint或IPL指令來配置IP地址。當你配置好IP地址后,就可以斷開串口連接,而使用網絡進行連接了。
●Fingerprint語言配置IP地址
①通過串口連接PC與打印機
②通過超級終端,輸入下面指令來配置IP地址、subnet mask、default router、name server:
setup "network,IP selection,manual"
setup "network,ip address,***.***.***.***"
setup "network,netmask,***.***.***.***"
setup "network,default router,***.***.***.***"
setup "network,nameserver,***.***.***.***"
***是0-255的數字
③斷開串口連接
④在PC上輸入web瀏覽器上輸入剛才的IP地址,然后回車,PC上將出現打印機主頁界面。
●IPL語言配置IP地址
①通過串口連接PC與打印機
②通過超級終端,輸入下面指令來配置IP地址、subnet mask、default router、name server:
nn[,m1[,m2]]
其中,
n是打印機的IP地址,格式為n.n.n.n,n為0-255的數字
,m1是subnet mask,格式為n.n.n.n,n為0-255的數字
,m2是router address,格式為n.n.n.n,n為0-255的數字
③斷開串口連接
④在PC上輸入web瀏覽器上輸入剛才的IP地址,然后回車,PC上將出現打印機主頁界面。
4、Intermec PD42條碼打印機配置
4.1 配置打印機
能夠通過下述幾種方法來改變打印機的配置:
①從屏幕上直接更改
②從打印機主頁上進行更改
③使用PrintSet進行更改
④從PC上發送指令來進行更改
⑤通過SmartSystems Foundation進行更改
下面針對常用的兩種方式進行詳細說明。
4.1.1 從屏幕上直接更改
為了在屏幕上進行PD42的配置,你首先需要進入設置模式。
通過按動 按鈕進入設置模式。 按鈕進入設置模式。
進入設置模式后,使用軟按鍵進行導航
◆ Fingerprint語言版本的導航:
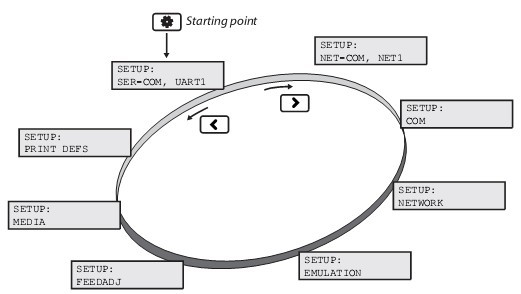
Fingerprint設置菜單說明:
①Fingerprint Ser-Com,UART1菜單
串口參數設置
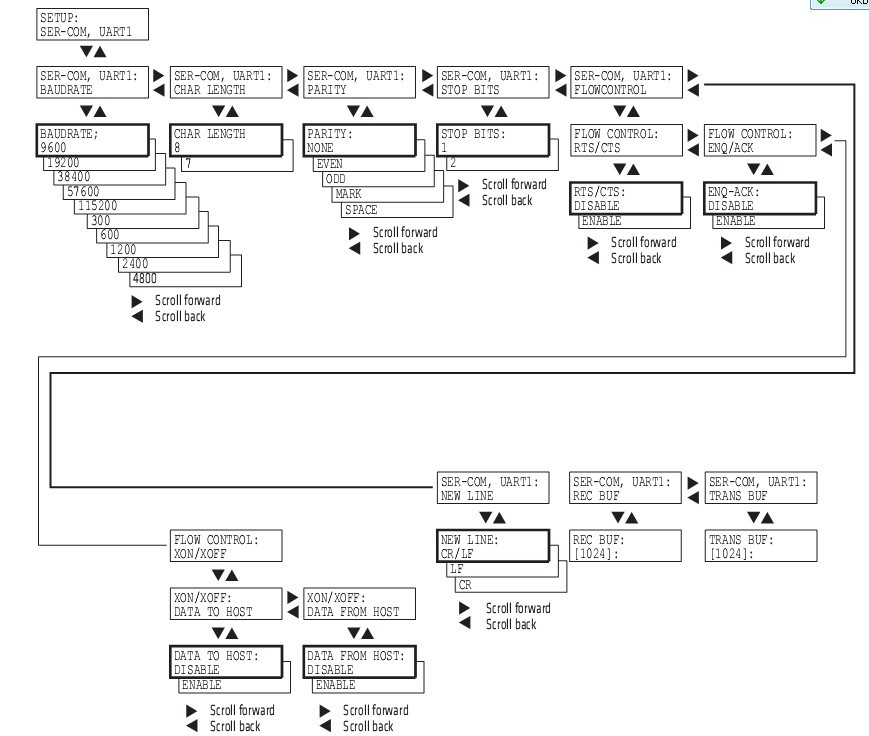
②Fingerprint Net-Com,NET1 Menu菜單
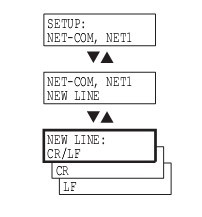
③Fingerprint Com菜單
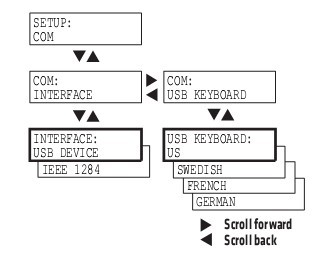
④Fingerprint Network菜單
以太網IP地址、網關等設置
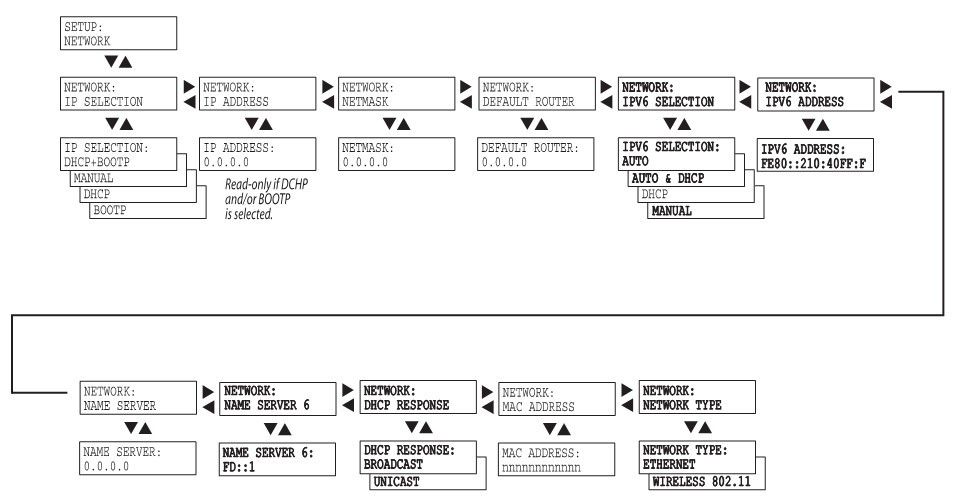
⑤Fingerprint Emulation菜單
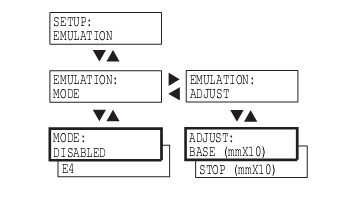
⑥Fingerprint Feedadjust菜單
設置走紙位置和起始打印位置
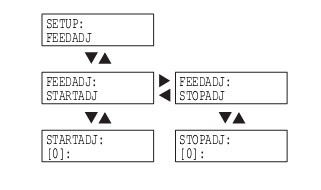
⑦Fingerprint Media菜單
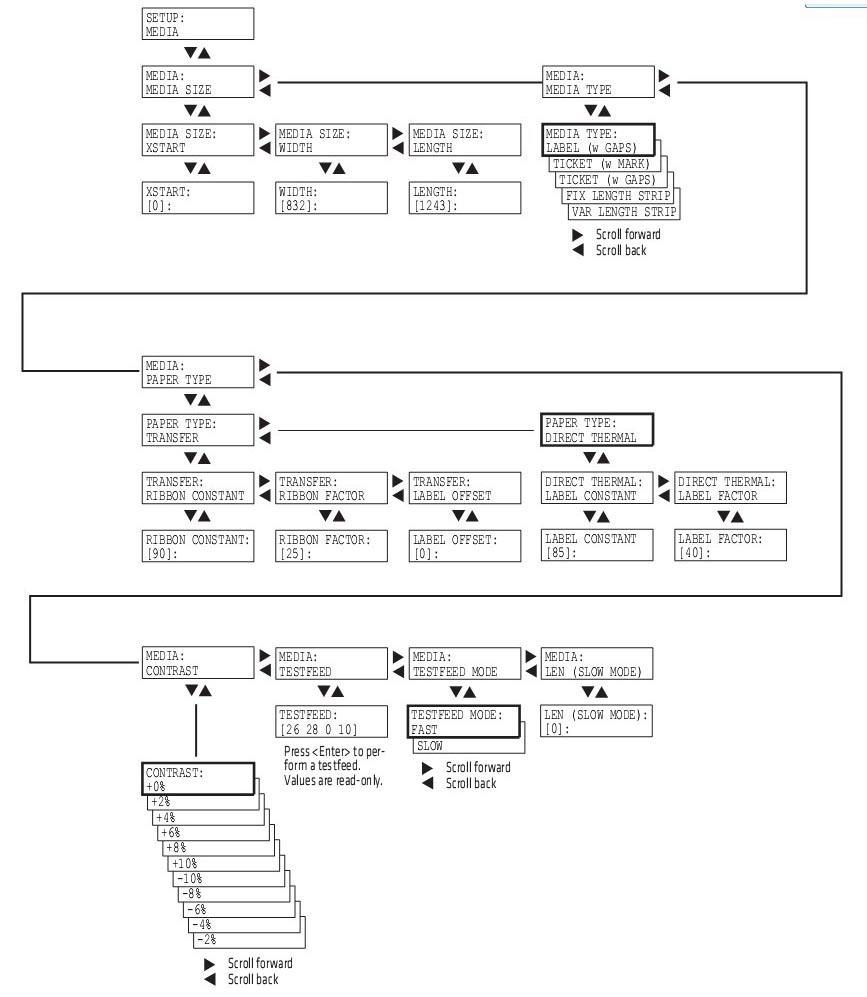
⑧Fingerprint Print Defs菜單
可以設置命令語言的類型
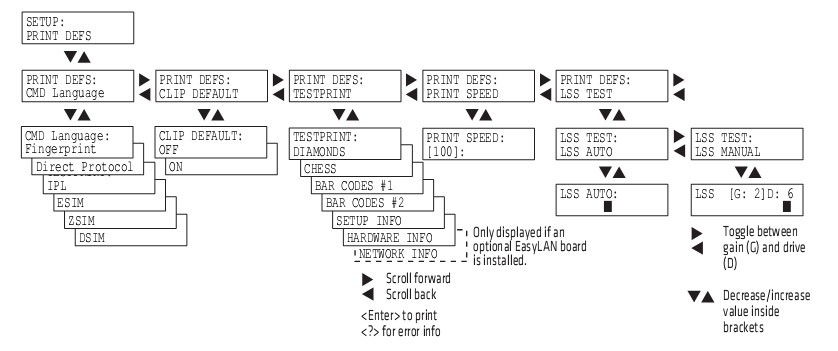
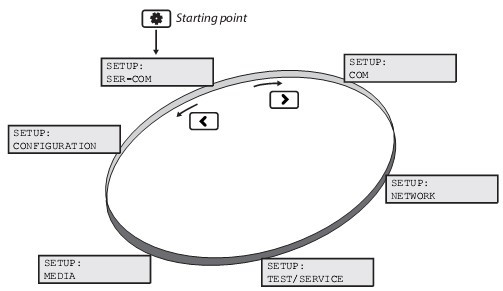
◆ IPL語言版本的導航:
①IPL Ser-Com菜單
串口參數設置
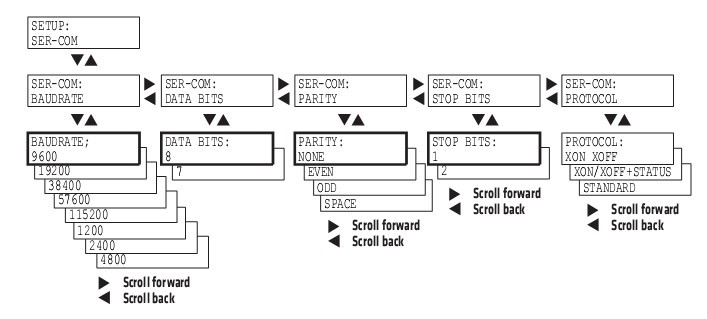
②IPL Com菜單
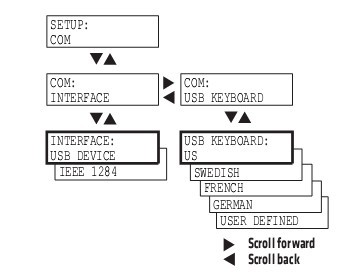
③IPL Network菜單
以太網IP地址、網關等設置
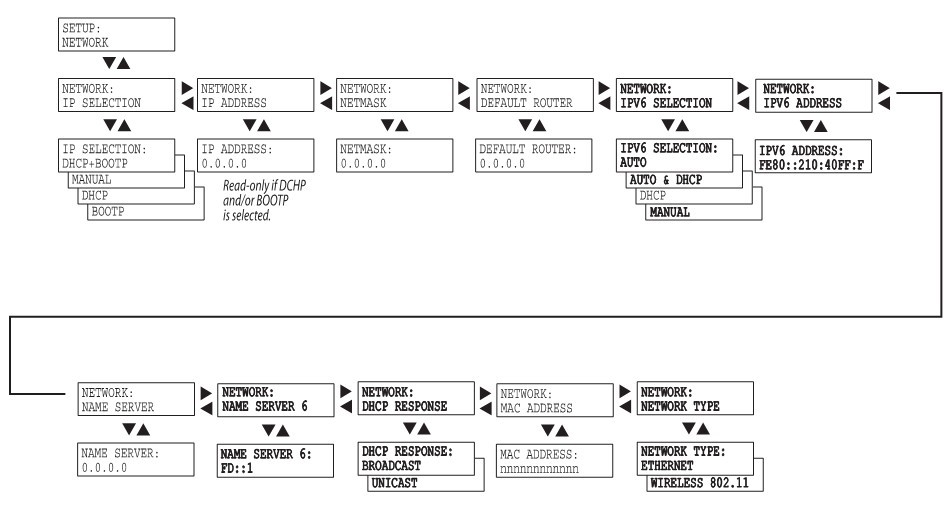
④IPL Test/Service菜單
測試與維護菜單
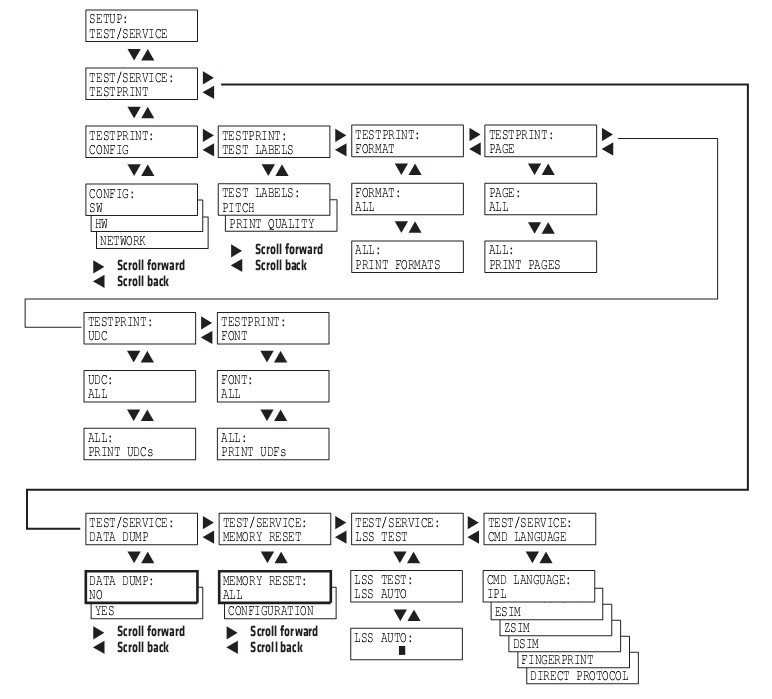
⑤IPL Media菜單
介質參數設置
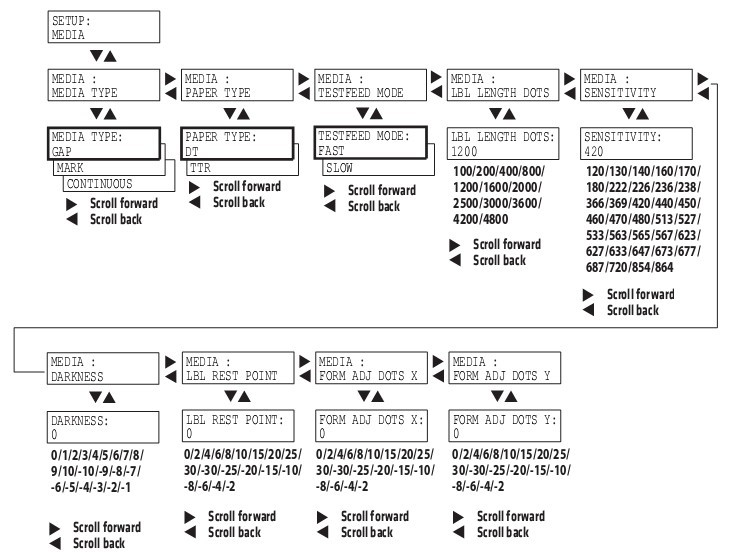
⑥IPL Configuration菜單
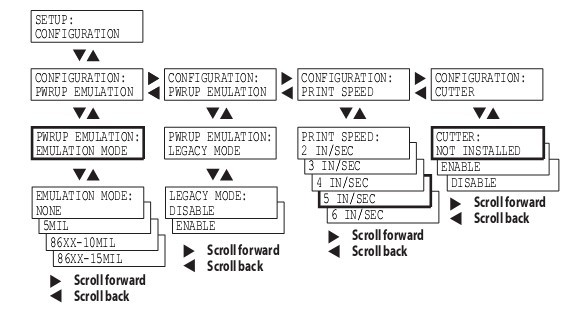
◆ ESim語言版本的導航:
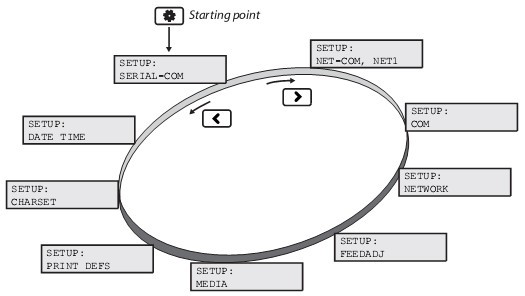
4.1.2 從打印機主頁上進行更改
如果使用網絡通訊連接,就能夠使用打印機主頁進行配置更改。
①打開web瀏覽器
②輸入打印機的IP地址,打印機主頁將被顯示。
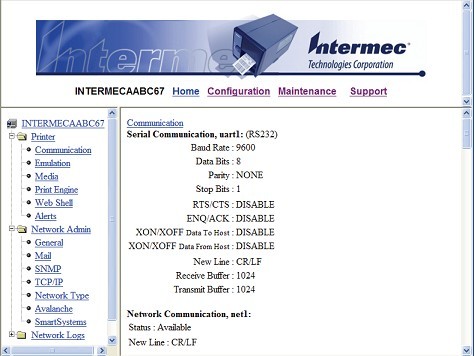
③點擊Configuration,然后再點擊你想要設置的配置項(可以配置:通訊參數,介質參數,打印參數,web shell,警告參數,網絡設置,SMTP,SNMP,TCP/IP,Network類型,WLAN,802.1X設置,SmartSystems)
④配置結束后,可以保存設置到打印機,需要輸入名字和密碼,默認為admin和pass
4.2 更新打印機的Firmware
下載一個最新的Firmware文件,然后可以通過下述幾種方法來更新打印機的Firmware
①PrintSet
②CF卡
③USB大容量存儲設備
④以太網或802.11無線網絡連接
⑤串口或USB連接
5、Intermec PD42條碼打印機故障及維護
5.1 PD42打印機屏幕錯誤故障提示
| 錯誤圖標 |
錯誤信息 |
解決方法 |
 |
Printhead lifted |
合上打印頭 |
 |
Maintenance |
打印機正在下載Firmware,等待完成下載 |
 |
IP link error |
檢查一下網線是否沒有插 |
 |
Press feed not done |
按下Feed或Testfeed |
 |
Label not taken |
打印停止,因為標簽堵住了剝離傳感器,移除標簽后恢復打印 |
 |
LSS too high,LSS too low |
當執行測試打印時沒有安裝介質或者介質設置錯誤,導致標簽停止傳感器發生錯誤
安裝介質,或重新設置介質類型,重啟測試模式 |
 |
IP configuration error |
打印機正在獲取網絡IP地址,直到獲得IP地址為止 |
 |
Out of media |
沒介質了,重新安裝介質 |
 |
Field out of label |
打印區域超過了打印窗口 |
 |
Ribbon empty |
沒有檢測到碳帶,安裝新碳帶,或者把類型改為熱敏模式 |
 |
Label not found |
打印機沒有檢測到間隙或黑標,進入設置模式中查看介質長度是否正確,或者查看介質類型設置是否正確 |
 |
Printhead hot |
打印頭太熱,需要降溫,等待降溫后恢復打印 |
 |
Testfeed not done |
按Testfeed |
 |
Cutter not found |
一個切刀命令發送到打印機,但打印機沒有找到切刀,確認切刀安裝是否正確 |
 |
Cutter not responding |
切刀沒有響應,確認切刀是否安裝正確 |
5.2 PD42打印機故障排除
使用下表可以解決常見故障
| 故障 |
可能的解決方法 |
| 打印機開機后,電源LED燈不亮 |
檢查打印機電源線是否連接,并且檢查電源插座 |
| 打印時,Error指示燈亮起 |
①檢查打印機是否沒有標簽或碳帶;②檢查一下標簽是否卡住或粘結;③確認打印結構是否鎖定或正確閉合;④檢查切刀是否故障;⑤檢查確認一下應用程序是否正常 |
| 網絡連接但不工作 |
①檢查一下打印機后面的網絡指示燈是否正常,指示燈綠色閃動說明網絡正在激活,如果連接到了100Mbps的網絡時指示燈會變為穩定的黃色;②確認網線正確連接到打印機背后的網絡端口;③確認使用了正確的網線;④確認選擇了正確的網絡類型 |
| 打印時標簽卡住 |
①清除被卡的標簽;②如果標簽粘在打印頭上,需要清潔打印頭 |
| 打印的時候,打印機出現跳紙的現象 |
①運行一個測試打印;②確認gap傳感器正確對齊,并清潔傳感器 |
| 當使用打印機切刀時,標簽沒有被切直 |
①確認介質厚度不能超過0.25mm;②確認介質被正確安裝,并盡可能的靠近打印機的中心位置 |
| 當使用打印機切刀,打印時標簽不能進紙或出現異常, |
①確認切刀正確安裝;②確認紙張進紙輥是否被黏住;③清潔介質通路路徑 |
| 當使用內置回卷器時,打印機故障 |
確認介質是否正確安裝 |
| 當打印機應該停止時,仍然打印或走紙 |
①檢查介質設置是否正確;②檢查gap傳感器的位置是否正確;③確認傳感器是否被擋出,是否需要清潔 |
| 打印速度慢 |
確認打印程序是否正常工作 |
| 打印內容失真或淡 |
①對于Fingerprint版本:調節Media Constant,常數和比率;②對于IPL版本:調節Sensitivity濃度;③確認打印頭需要被清潔;④檢查打印頭壓力是否需要調節;⑤檢查打印頭打印線位置是否需要調節 |
| 打印機工作但沒有打印出內容 |
①使用熱敏紙時,確認熱敏面與打印頭相接觸;②使用熱轉印碳帶時,確認碳面與標簽面接觸;③確認碳帶和標簽相匹配;④確認打印頭正確安裝到打印機構上 |
| 僅有部分標簽被打印 |
檢查打印頭平衡是否需要調節 |
| 沿著進紙方向,部分打印圖像沒有被打印 |
①清潔一下打印頭;②確認碳帶是否有打皺,并調節之 |
| 打印輸出介質左右偏 |
①檢查打印頭平衡是否需要調節;②檢查打印頭壓力是否需要調節 |
| 打印輸出位置不正確 |
①檢查打印軟件程序是否有錯誤;②確認gap傳感器是否清潔干凈;③檢查gap傳感器的位置是否正確;④檢查一下介質卡位擋板和介質架卡位;⑤確認使用的是正確介質;⑥確保打印輥軸清潔 |
5.3 PD42打印機調節
通過調節打印機可以提高打印質量。
5.3.1 預防碳帶打皺
如果有碳帶打皺的問題,請調節一下碳帶張力和碳帶擋板
5.3.1.1 調節碳帶張力
①推動碳帶供應軸的末端旋鈕
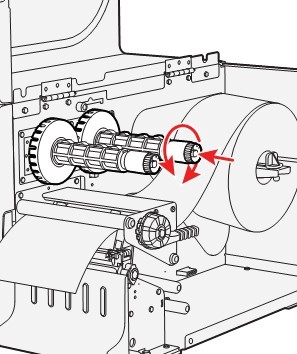
②旋轉旋鈕,順時針旋轉增加張力,逆時針旋轉減小張力。
5.3.1.2 碳帶擋板調節
如果你的標簽像下面這種情況,你可以通過調節碳帶擋板來解決。
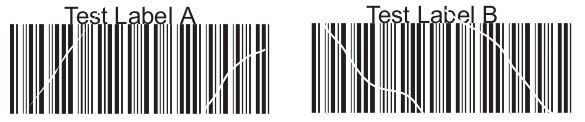
①如果標簽打印效果是Test Label A,順時針轉動A螺絲;如果標簽打印效果是Test Label B,順時針轉動B螺絲
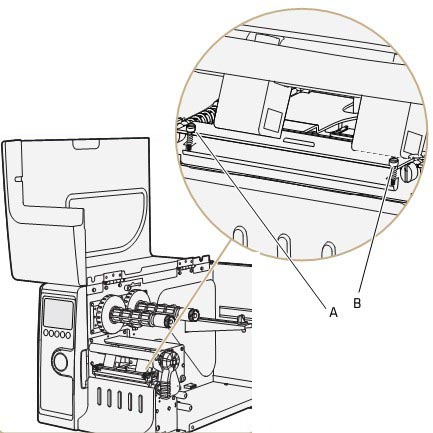
②擰半圈螺絲,并執行新的測試打印。
③繼續調節碳帶擋板螺絲直到獲得高質量打印效果。
注意:調節擋板螺絲時不要超過2個完整圈,或者介質不能平滑進紙,如果發生這種情況,逆時針完全旋轉螺絲然后重新開始調節。
5.3.2 清除標簽卡紙
通常是由于介質安裝不正確或者打印機沒有被正常保養。
①關閉打印機
②水平拉出打印頭桿,并逆時針旋轉,抬起打印頭
③從打印機構中拉出標簽,如果標簽粘著打印輥軸上,需要小心的移除它,不要使用堅硬的工具,否則可能損傷輥軸或打印頭。
注意:避免旋轉輥軸,防止造成電子元件的永久損壞。
④切斷任何損壞或打皺的標簽部分。
⑤看看膠黏劑是否有黏貼在打印機構上,如果有清潔打印頭。
⑥重新安裝標簽。
⑦打開打印機。
⑧按打印按鈕來調節標簽走紙。
5.3.3 調節打印頭
5.3.3.1 調節打印頭平衡
如果你打印出來的標簽,一邊比另一邊淡,可能需要調節打印頭的平衡。
①如果你安裝了碳帶,把它移出。
②水平拉出打印頭桿,并逆時針旋轉,抬起打印頭
③移動平衡塊,寬的標簽往外移,窄的標簽往里移。

④安裝碳帶,合上打印頭
⑤測試打印,如果需要繼續調整打印平衡塊
5.3.3.2 調節打印頭壓力
打印頭壓力在出廠的時候已經調校好了,只有當標簽的一邊打印比較弱得時候或者碳帶開始折縫(沿著走紙方向有未打印的白色條紋)時,才需要調節打印頭壓力。
注意:在調節打印頭壓力前,首選嘗試一下打印頭的打印平衡塊。
①如果你安裝了碳帶,把它移出。
②水平拉出打印頭桿,并逆時針旋轉,抬起打印頭
③使用一字螺絲刀,旋轉平衡塊上面的螺絲,順時針旋轉增加壓力,逆時針旋轉減小壓力。

④安裝碳帶,合上打印頭
⑤測試打印,如果需要繼續調整打印頭壓力
5.3.3.3 調節打印頭打印線
當使用厚的或者硬的介質時,你需要向前移動打印頭使打印線與打印輥軸的頂部對齊,你需要確認打印頭打印線與打印輥軸平行。
①如果你安裝了碳帶,把它移出,并閉合打印頭
②使用一字螺絲刀去旋轉打印頭支架頂部的兩個螺絲,逆時針單旋轉。
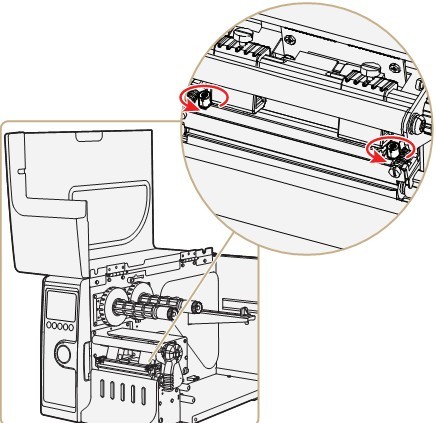
③水平拉出打印頭桿,并逆時針旋轉,抬起打印頭
④小心調節打印頭前面的兩個螺絲,每次順時針旋轉調整1/4一圈
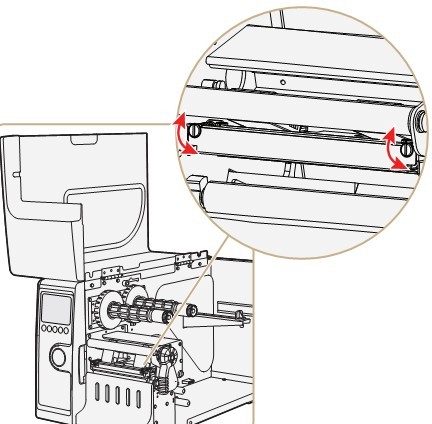
注意:確保兩個螺絲同步調節,如果不確認,你逆時針完全松開兩個螺絲,然后重新調節。
⑤閉合打印頭,然后使用一字螺絲刀去擰緊打印頭支架頂部的兩個螺絲。
⑥如果使用碳帶,安裝上去
⑦測試打印,如果需要繼續調節
標簽
條碼標簽
碳帶
|





